Click on Users in the main dashboard of the web app or in the menu on the left to administer users:
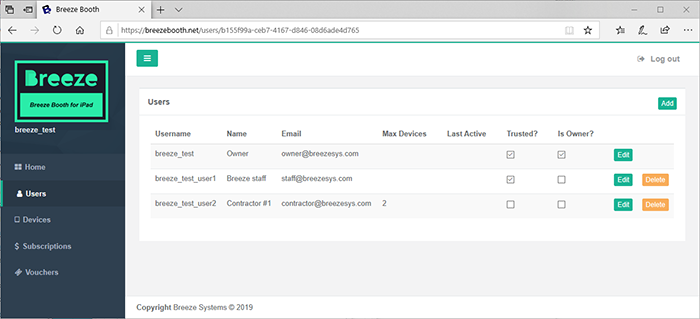
Each account has a user that is the owner and may have one or more additional users who can be assigned different roles and have different privileges.
Click on the "Add" button on the right new the top to add a new user. This will display the "Add User" form:
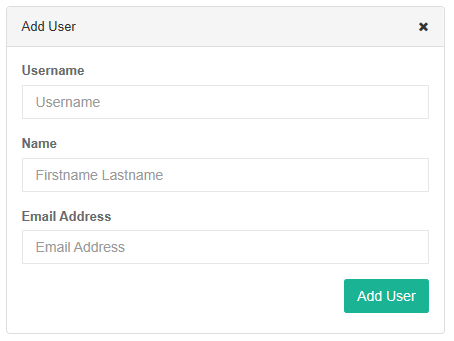
Enter the username for the new user. The username may contain any characters except for spaces. Then enter the name - this can contain any characters including spaces and is only used to help identify the user.
Then enter the email address. The username identifies the user and must be unique whereas the email address does not need to be unique. Several users can have the same email address.
When you click "Add User" an invitation email is sent to the email address with a temporary password. The new user needs to log in using the temporary password and enter a new password before they can log into the web app or sign in from an iPad.
After adding a new user click on "Edit" to edit their details and roles:
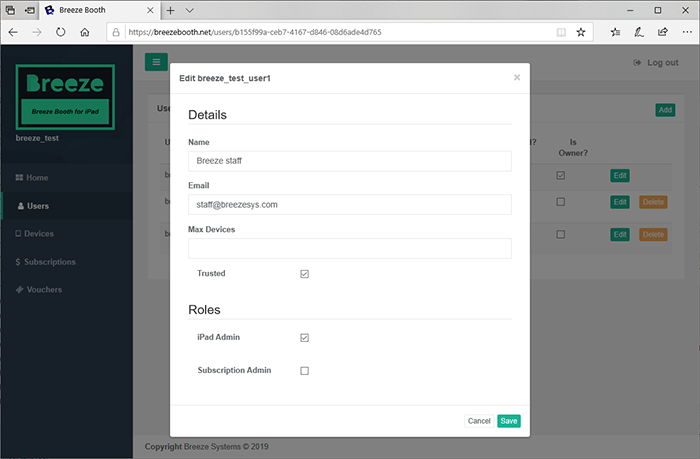
The Name field can contain any text you like to help identify the user. The name is displayed in the Name column of the Users screen.
The Email field is used to specify the email address associated with the user. The email address does not need to be unique and many users may have the same email address if required. The only time emails are sent to the user's email address is when they request a new password.
The Maximum Devices field specifies the maximum number of iPads the user is allowed to sign in with at any given time. This is useful if an event is being white labeled for you by another photo booth company and you wish to limit the number of iPads they can use. It is also useful for unattended or postal photo booths where you may wish to limit each user to a single device. If you don't limit the number of devices available to a user they could download the app onto as many many iPads as they like and sign in using up all your available licenses.
Select "Trusted" if you trust the user. A trusted user is able to sign in with any iPad and obtain a license from the pool whereas a user who is not trusted can only sign in with an iPad that is already registered to the account and has been enabled. Not trusting the User for unattended or postal booths is another way to protect your account from unauthorized use. If an untrusted user tries ti sign in with a new iPad the iPad will be added to the list of registered devices but it will not be enabled and they won't be given a license. If they do need to sign in with a new device they have to ask an iPad admin user to log into the web app and enable the device first.
Users can also be assigned the role of "iPad Admin" or "Subscription Admin".
If a user has the "iPad Admin" role they will be able to log into the web app and administer devices.
If a user has the "Subscription Admin" role they will be able to log into the web app and administer subscriptions.
If a user is no longer needed it can be deleted by pressing "Delete" in the Users screen.
Changing a User's Password
Go to the web app login screen and click on "Forgot your password?" if you have forgotten your password or wish to change it. Then enter your username and click on "Reset my password" to send a time limited password reset code to the user's email address. Enter the reset code in the login screen and then enter the new password.