Single copy of Multi-Camera controlling multiple cameras on a single PC
This is the recommended configuration for small to medium sized arrays of up to 32 cameras.
Connect the cameras to the PC using USB cables and turn them on before running Multi-Camera. Multi-Camera will automatically connected to all the cameras (or to the maximum number of cameras allowed with your license). It may take several seconds to connect to each camera when a large number of cameras are used. After connecting to the cameras Multi-Camera will sort them using the author string followed by the camera serial number. This ensures that the cameras will always be numbered in a repeatable manner. You can edit the author string stored in the camera by selecting "Edit camera id" from the Camera menu.
Individual cameras can be selected using the "Camera:" drop down list which can be found below the release and Preview buttons in the main window. If the "Gang camera settings together" option is selected in preferences changes to the camera settings made via the controls in the main window (e.g. shutter speed, aperture, ISO, white balance) will be applied to all connected cameras.

Auto Reconnect
If the "Auto Reconnect" option is selected in the "Camera" menu DSLR Remote Pro will automatically connect to new cameras as they are detected or disconnect from a camera if it goes offline (e.g. it is turned off or the USB cable is unplugged).
Single copy of Multi-Camera controlling multiple cameras on multiple PCs
This is the recommended configuration for medium to large arrays (32 cameras or more). Running the software on multiple computers will reduce the time it takes to download the photos from all the cameras.
This is similar to the "Single copy of Multi-Camera controlling multiple cameras on a single PC" configuration described above but uses a shared folder to synchronize the camera settings. When the camera settings are changed using the controls in the main Multi-Camera window the settings are saved to a file named settings.xml in the shared folder. Copies of Multi-Camera running on other computers on the network will monitor the settings.xml file and apply the changes to the cameras connected to that PC. This allows the settings for all cameras to be adjusted using any PC on the network.
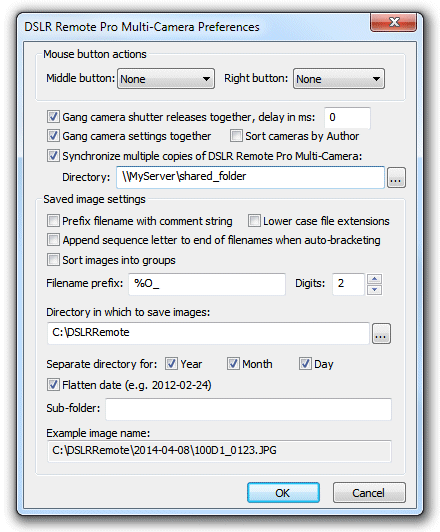
Multiple copies of Multi-Camera each controlling a single camera
Multi-Camera can also run in a special "single camera per instance" mode where each copy of the software only controls one camera. Multiple cameras can be controlled by running multiple copies of Multi-Camera on the same PC. This has the advantage that each copy of Multi-Camera only connects to one camera and the other cameras are not affected if that camera goes offline for any reason (e.g. it is turned off, the battery runs out or the USB cable is disconnected). You can also use the "Auto Reconnect" option in the "Camera" menu so that Multi-Camera automatically reconnects to the camera when it comes back online. The main disadvantages of using this mode are that it is slightly more difficult to setup and it requires a more powerful PC than using a single copy of Multi-Camera to control multiple cameras.
An AutoHotKey script called DslrRemoteProMultiCamera.ahk is provided to help with running multiple copies of Multi-Camera. Before using it please install AutoHotKey (this is a free download from www.autohotkey.org). Then connect all the cameras, turn them on and wait for Windows to detect them all. Then double click on the DslrRemoteProMultiCamera.ahk script to run it. This will run a utility called ConnectedCameraList.exe which displays a list of the connected cameras and the USB ports they are connected to. The script reads this list and then launches a copy of Multi-Camera for each camera. The script then arranges the Multi-Camera windows on the screen and displays a small summary window at the top of the screen. Closing the summary window will also close all the Multi-Camera windows.
Please note: The DslrRemoteProMultiCamera.ahk script is provided "as is" for your convenience and we do not offer support in debugging or modifying it. You are free to modify it to suit your needs or we can do this for you at our normal consultancy rate.
The settings on the cameras can be changed using a single copy of Multi-Camera by using the "Synchronize multiple copies of Multi-Camera" option. The shared folder doesn't need to be a folder shared on the network if only one PC is being used to control the cameras.
Multiple copies of Multi-Camera each controlling a single camera on multiple PCs
This is similar to the "Multiple copies of Multi-Camera each controlling a single camera" configuration described above but uses a shared folder to synchronize the camera settings. When the camera settings are changed using the controls in the main Multi-Camera window the settings are saved to a file named status.xml in the shared folder. Copies of Multi-Camera running on this computer and other computers on the network will monitor the status.xml file and apply the changes to the cameras connected to that PC. This allows the settings for all cameras to be adjusted using any PC on the network.