The main screen lists the image files in the camera or card reader together with their size, date, status and their download directory on the computer. The images to be downloaded can be displayed as large or small thumbnails or as a list as shown in the screenshots below. The different views can be selected using the View menu.
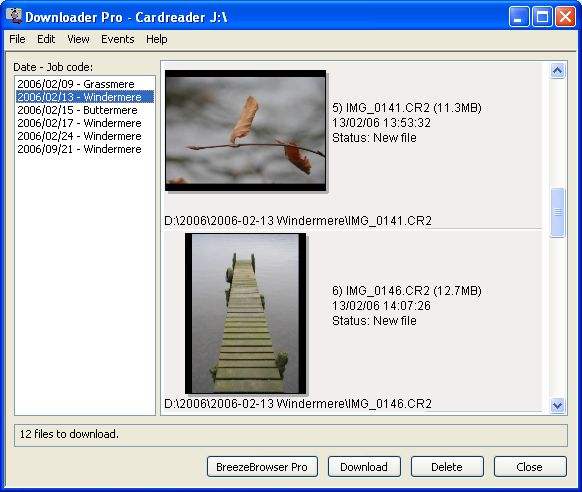
Large thumbnails with date and job code selector displayed
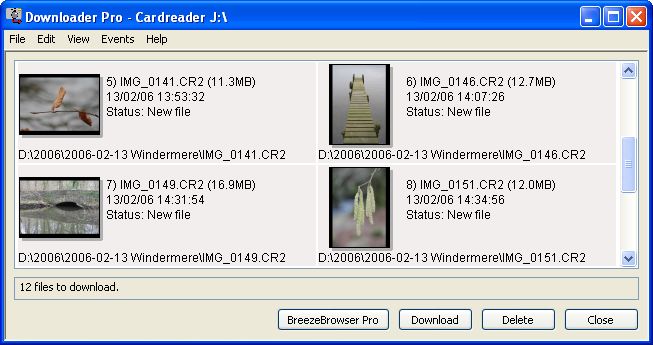
Small thumbnails
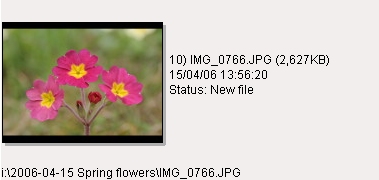
The first line of the thumbnail caption shows the image number, filename and file size. The second line shows the date and time the photo was taken. The third line shows the download status and the bottom line shows the download path.
Each thumbnail may represent one or more files to download e.g. Canon CRW raw files and their associated THM thumbnail files are shown as a single thumbnail.
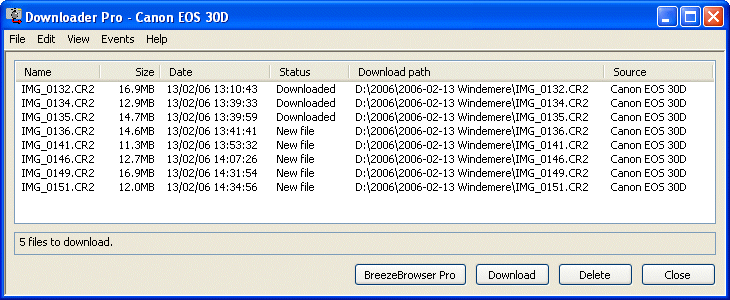
List view.
In the list view the order in which the files are displayed can be changed by clicking on the column heading of the list.
The status is one of the following:
Status |
Description |
Downloaded |
A file of the same name, size and timestamp is in the download directory (i.e. it has probably been downloaded already). It will not be overwritten when "Download" is pressed. |
New file |
No file of that name exists in the download directory. The file will be downloaded to the download directory when "Download" is pressed. |
Size different |
A file of the same name but with a different size is in the download directory. This probably means that the file has already been downloaded and has been edited. It will not be overwritten when "Download" is pressed. |
Time different |
A file of the same name and size but with a different timestamp is in the directory. This probably means that the file has already been downloaded but has been changed in some way. It will not be overwritten when "Download" is pressed. |
Duplicate |
Two or more source files of the same name and download path exist and appear to be identical copies. This can happen when transferring a memory card more than once to an external storage device such as the PicturePad or MindStor. Only one copy of the file will be download. |
Name clash |
Two or more source files of the same name and download path exist but differ in size, date or other attributes. These files will not be downloaded or deleted by Downloader. |
Press "Download" to download all files with status "New file" or "Duplicate" to the download directory. To change the program's settings, including the download directory, display the Preferences dialog by clicking on the File menu and selecting "Preferences...".
Normally Downloader will download all files that need downloading. To download selected files only simply select the required files in the list and press the "Download" button and a prompt will be displayed asking whether you want to download the selected images or all the images.
Press "Delete" to delete downloaded files from the camera. Normally Downloader will delete all files that have been successfully downloaded. To delete selected files only simply select the required files in the list and press the "Delete" button and a prompt will be displayed asking whether you want to delete the selected images or all the images.
Note: Downloader will only delete files which have been downloaded to the computer and have the same date/time and file size as the files stored on the camera.
You can specify the download directory and optionally rename image files as they are downloaded. Please see Preferences for more details.
The "BreezeBrowser Pro" button shown above is a custom button which can be set to any caption you like and setup to launch an application of your choice (see the Custom Button section for more details).
All settings are stored when the program exits and are restored the next time it is run.
A more detailed description of a file's download status can be displayed by right clicking on its name in the list and selecting "Download status" from the menu.