BThe Configure.exe utility provides a way to modify some of the less commonly used settings in DSLR Remote Pro. It can be found in the installation folder (usually C:\Program Files (x86)\Breezesys\DSLR Remote Pro) and can be run by opening the installation folder in Windows File Explorer and then double clicking on Configure.exe.
Important: Please exit DSLR Remote Pro before running the Configure.exe utility otherwise any changes you make may not be saved properly.
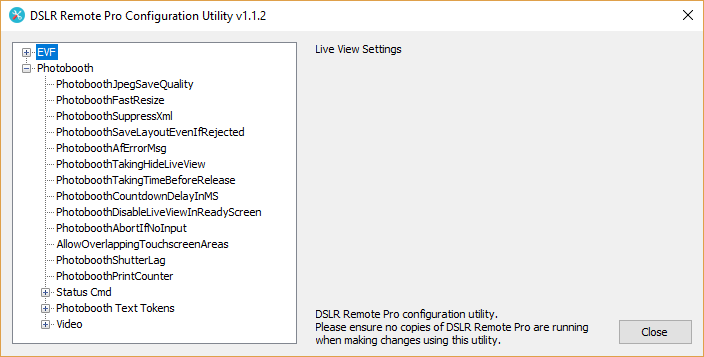
EVF Settings
EvfIntervalInMs - Specifies the refresh interval of the live view display in milliseconds (default value 80). A smaller value will give a faster refresh rate. The maximum live view refresh rate will depend on the camera model and the speed of the computer. Please note that changing this setting may affect the timing of animated GIFs captured in video booth mode.
EvfFocusPeakingThreshold - Sets the threshold used for focus peaking in live view (default value 200). Please see the section on live view for details.
Photobooth Settings
PhotoboothJpegSaveQuality - The JPEG quality setting used when saving the JPEG copy of the printed output (default 90). Higher value give improved quality but will also increase the size of the files.
PhotoboothFasrResize - Uses a faster resizing algorithm when resizing images to create the print layout. The faster resizing algorithm may reduce the time it takes to prepare the photos for printing when running on slower computers but also reduce the quality slightly.
PhotoboothSuppressXML - Select this option to disable the saving of the XML summary file that is normally written after each photo booth shooting sequence.
PhotoboothSaveLayoutEvenIfRejected - Save the JPEG copy of the printed output even if the user rejects the photos in the print confirmation screen.
PhotoboothAfErrorMsg - Error message to display to users if the camera is set to AF and is unable to lock focus when taking photos.
PhotoboothTakingHideLiveView - Hide the live view display when the taking.jpg screen is displayed approximately 1 second before the camera takes each photo
PhotoboothTakingTimeBeforeRelease - Specifies when the taking.jpg screen should be displayed in milliseconds before the camera takes the photo. Setting this to 0 will use the default value which is to display the taking.jpg screen approximately 1 second before taking the photo.
PhotoboothCountdownDelayInMS - Adds an offset when calculating the time until the photo displayed in the countdown text. This can be used to compensate for the delay between the command to take a photo being sent to the camera and the time the photo is captured (see also PhotoboothShutterLag).
PhotoboothDisableLiveViewInReadyScreen - Select this to disable live view in the ready screen and only enable it when the countdown starts
PhotoboothAbortIfNoInput - Abort the shooting sequence and return to the ready.jpg screen if the "Email input at start of sequence" touchscreen keyboard option is used and the user does not enter anything
AllowOverlappingTouchscreenAreas - Allow touchscreen areas to overlap so that one touch can activate multiple actions. Please take care when using this options as overlapping some combinations of touchscreen actions may produce unexpected effects or could cause the software to crash.
PhotoboothShutterLag - Compensate for the camera's shutter lag (the delay from when the command to take a photo is sent to when the camera actually captures the photo). The delay is in milliseconds e.g. setting it to 500 will tell the software to send the command to take the photo half a second before the countdown timer reaches zero (see also PhotoboothCountdownDelayInMS)
PhotoboothPrintCounter - Sets the start value for the print counter that is decremented each time photos are printed (more details).
AllowEvfBrightnessAdjustment - Allow cursor up/down keys to adjust live view brightness using the shutter speed when using manual exposure mode and bank 1 or bank 2 camera settings
PromptToSavePrintLayoutInDefaultProfile - Prompt to save print layout in the default profile or most recently loaded profile after selecting the print layout editor from the main window
PhotoboothTapCountdown3Sec - Set the stills photo booth countdown timer to 3 secs if user taps the screen during the countdown. The countdown text is hidden if countdown is set to more than 15 secs e.g. you can set the delay before taking remaining photos to 30 secs to allow users time to change props and get ready for the next photo and then ask them to tap the screen for a 3 sec countdown or wait for the full 30 seconds to elapse (the countdown text will only be displayed for the final 15 secs of the countdown).
PhotoboothPhotoPreviewX - Left offset (in pixels) of preview photos displayed in the preview.jpg screen
PhotoboothPhotoPreviewY - Top offset (in pixels) of preview photos displayed in the preview.jpg screen
PhotoboothPhotoPreviewW - Width (in pixels) of preview photos displayed in the preview.jpg screen. Set this to 0 to automatically size the photo to fill the screen and center it.
PhotoboothPhotoPreviewH - Height (in pixels) of preview photos displayed in the preview.jpg screen. Set this to 0 to automatically size the photo to fill the screen and center it.
EnablePrintCopiesStatusText - Enable the print copies status display shown briefly at the bottom of the ready.jpg screen when selecting different numbers of copies
ShowPreviewWhenUploading - Display a preview of the photos or animated GIF when uploading to Twitter or when sending emails
InfoInactivityTimeout - Timeout in seconds for displaying the optional information screens
Photobooth Setup Wizard Defaults
WizardDownloadFolder - Download folder where photos and videos are saved. Default setting: {documents}\\PhotoboothImages\\{dateLess8h}
WizardFirstPhotoInterval - Countdown duration for first photo in secs (default 5 secs)
WizardPhotoInterval - Countdown duration for remaining photos in secs (default 3 secs)
WizardGifPhotoMode - Capture GIFs using camera's photo mode
WizardGifNumFramesToCapture - Number of frames to capture for boomerang GIFs (default 15 frames)
WizardGifCaptureFreq - GIF capture frequency (default=2)
WizardGifPlaybackImageDelay - GIF playback speed in 1/100 sec (default=8)
WizardGifPingPongPlayback - Capture boomerang GIF (aka ping-pong)
WizardVideoCountdownLengthInSecs - Countdown duration for videos or boomerang GIFs (default 5 secs)), Number, 1, 120 },
WizardGifWidth - Size of photos in animated GIFs
WizardGifFrameWidth - Width of animated GIFs (0=use photo width)
WizardGifXOffset - Left offset of photo within GIF frame (default=10 pixels)
WizardGifYOffset - Top offset of photo within GIF frame (default=10 pixels)), Number, 0, 1000 },
WizardVideoClipLengthInSecs - Length of video to capture in video booth mode (default 10 secs)
TwitterLoginWindowWidth - The width in pixels of the Twitter login window
TwitterLoginWindowHeght - The height in pixels of the Twitter login window
Sharing
SharingSuccessScreenDuration - Time (in secs) to display the success screen when sharing
SharingOfflineScreenDuration - Time (in secs) to display the offline screen when sharing
SharingErrorScreenDuration - Time (in secs) to display the error screen when sharing
Status Command
PhotoboothStatusCmdEnable - Enable the running of status commands when the photo booth status changes
PhotoboothStatusCmd - Command to run when the photo booth status changes
PhotoboothStatusCmdXML - Command to run when the photo booth XML summary file is written
Please see the section headed "Running External Commands" for information about these settings.
Photobooth Text Tokens
The following values are read from the Windows registry and can be used in the caption text added to photos before printing: {PhotoboothText1}, {PhotoboothText2}, {PhotoboothText3}, {PhotoboothText4}, {PhotoboothText5}
Example application: Print delegate information read from RFID enabled id cards on photo booth prints (requires a separate utility to read the RFID information and copy it into the Windows registry)
Video
VideoboothKeyboard - Display optional touchscreen keyboard in video booth mode. Set this to 1 to show the keyboard at the start or 2 to show the keyboard after capture. The information entered is saved in the XML summary file.