Photo postprocessing provides two methods of modifying photos before they are added to print layouts or used in slideshow GIFs:
| 1. | Using a web based service such as Breeze Fx to apply affects such as AI image processing |
| 2. | Running local commands such as Photoshop droplets to modify images |
Please note: Breeze Fx and third party AI image processing services may require additional fees. To run Photoshop droplets a registered copy of Photoshop needs to be installed on the photo booth computer.
To enable the postprocessing of photos select "Postprocess photos" in the "Output Settings" dialog and then click on the "Settings..." button to adjust the settings:

Select "Save copy of original photo in 'originals' folder" to keep a copy of the original unmodified photo. This is useful if you want to display "before" and "after" images.
Then select either "Web based (HTTP POST)" or "Local command" to choose how the photos are processed.
Web Based Postprocessing
Choose this option to use web based services such as Breeze Fx to modify photos. This option requires an internet connection and works by uploading the photo to a web based service which applies some processing to the image and returns the modified photo.
Enter a timeout to allow the web based service enough time to process the image and to provide a fallback if there are problems with the internet connection. If the postprocessing times out the original unmodified photo will be used in the print layout.
Some AI image processing services only accept images up to a certain size. If this is the case set the "Max image size (pixels)" to the maximum size of the image that is uploaded. The image will be resized so that the height and width do not exceed the max image size setting before uploading the image. Set the max image size to 0 to disable the resizing of the image.
Enter the URL of the web service and the optional password or API key. The URL can contain tokens which allows the URL to be modified e.g. using the results of surveys.
Some examples of AI face swapping using Breeze Fx:
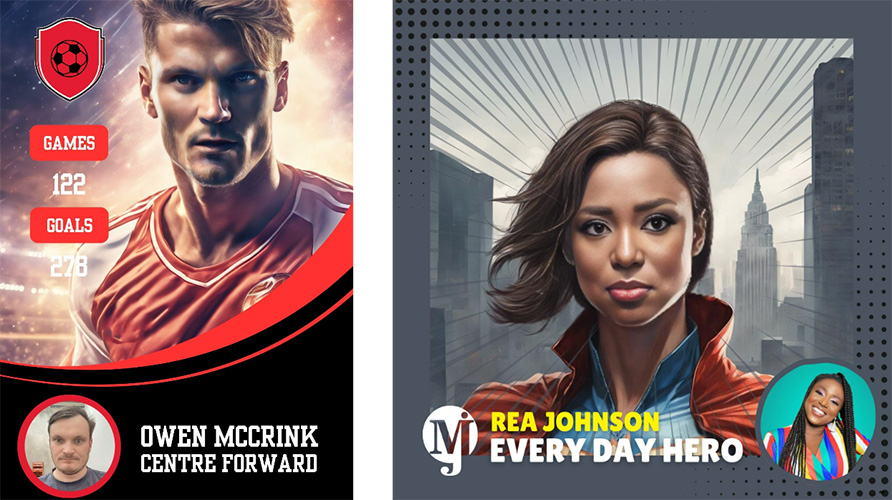
Technical Details
The photo is sent to the URL together with the any survey inputs and other data as a multi-part form using an HTTP POST. The image will be sent as JPEG data unless AI background removal with a transparent background is selected in which case it will be sent as a PNG image. The image data returned from the web server can be accepted as either and JPEG image or a PNG image.
Local Postprocessing
Select "Local command" to run a local command or a Photoshop droplet to modify the photos:
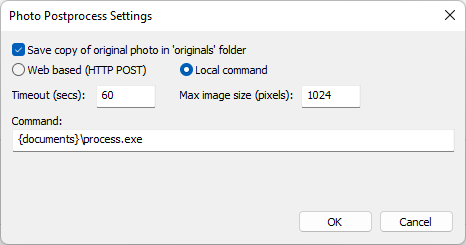
Enter a timeout to allow the command enough time to process the image and to provide a fallback if there are problems running the command. If the postprocessing times out the original unmodified photo will be used in the print layout.
The image can be resized before running the command by setting the "Max image size (pixels)" alternatively set this to 0 to disable the resizing of the image.
Enter the command to be run to process the image. This can be a .exe. file such as a Photoshop droplet, an AutoHotKey script with a .ahk file extension or a batch file with a .bat or .cmd file extension.
The command can contain tokens which allows the URL to be modified e.g. using the results of surveys.
The source image will be a JPEG image unless AI background removal with a transparent background is selected in which case it will be a PNG image. The command can save the images as a JPEG image which overwrites the source image or as a PNG image with the same filename as the source image but with a .png file extension.