The "Tools->Timestamp" menu option changes the modification date and time of all images in a directory to the date and time contained in the EXIF data. This option can also be used to make files read-only to prevent accidentally overwriting original files when using an image editor.
NOTE: By default BreezeBrowser Pro preserves the file's modification date and time when rotating or adding comments. It can also rotate, delete or comment read-only files (it makes them read/write, modifies the file, restores the read-only flag and restores the modification date and time).
BreezeBrowser Pro can also edit the image capture time stored in the shooting data of JPEGs, TIFFs, Canon raw files and Nikon raw files. This is useful if the camera's clock has been set incorrectly (or you forgot to change it when daylight saving time changed) or when shooting with two cameras whose clocks aren't accurately synchronized. To edit the image capture time select "Adjust Image Date/Time..." from the tools menu and the dialog below will be displayed:
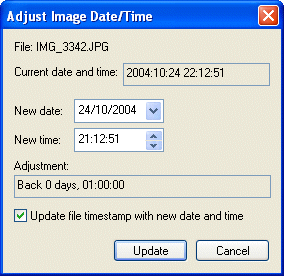
Select the new date and time and the dialog will show the amount the capture time will be adjusted. Click on the "Update" button to update just the current image. Click on the "Update All" image to adjust all the images in the current folder by the same amount e.g. if the adjustment selected for the current image is 5 minutes the capture times for all images in the folder will be advanced by 5 minutes. (In thumbnail view this function will only update the currently selected images).
Select "Update file timestamp with new date and time" if you would like the file's creation time and modification time to be updated in line with the new capture time.
Please take care when adjusting capture time of images because it isn't possible to undo this operation.
Example: Two images were taken using a camera with the clock set one hour fast because the photographer forgot to change the clock at the end of daylight saving time. The first image was taken at 21:12:51 and the second at 21:15:05. The shooting data for the two images show they were taken at 22:12:51 and 22:15:05 respectively. To correct this select the two images in thumbnail view and select "Adjust Image Date/Time..." from the tools menu. This will display the dialog above and show the current date and time according to the shooting data for the first image. Change the "New time:" field to the time the picture was actually taken, 21:12:51, and then press the "Update Selected" button. This will adjust the shooting time back one hour for the two selected images. Image 1 will have its time adjusted back one hour from 22:12:51 to 21:12:51. Image 2 will also have its time adjusted back one hour from its current value of 22:15:05 to 21:15:05.
BreezeBrowser Pro only updates the date/time for images containing EXIF DateTime, DateTimeOriginal or DateTimeDigitized tags. If the image contains two or more EXIF date/time tags the oldest one i sused as the reference time. The new date/time is written to whichever EXIF data/time tags are in the file (DateTime, DateTimeOriginal or DateTimeDigitized).
Please note: the timestamps of files which do not contain an EXIF date/time tag are not changed.