A number of post processing options are available after converting the raw image. One advantage of performing the post processing in BreezeBrowser Pro is that it is applied to the 16-bit image data (except G1 and Pro90IS raw files) for the best possible quality even if the final image is saved as 8-bit. To display the post processing dialog first enable post processing and then click on the "Settings..." button.
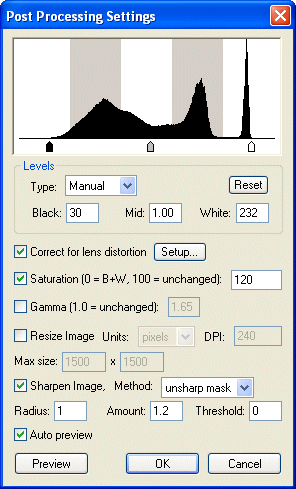
A histogram showing the intensity (aka luminosity) distribution of the image. The horizontal axis represents the intensity with black on the left and progressively lighter grays as you move to the right ending up with white. The vertical axis represents the relative number of pixels in the image at any given intensity. Therefore an underexposed image will be shifted towards the darker grays on the left and an overexposed image will be shifted to the right. A correctly exposed image will generally have a full tonal range from black to white.
The histogram can be used to help adjust the levels of the image. Levels adjustment can be turned off, set to "auto levels" or manual. When adjusting the levels it is a good idea to set the contrast raw conversion setting to "low". This is because contrast adjustment is the same as moving the black and white points in a bit and so if you set contrast to "high" some of the image data will be lost.
When manual levels is selected three markers are displayed under the histogram. The left hand marker represents the black point, the middle represents the mid point and the right hand one represents the white point. The markers can be moved by clicking on them and dragging them with the mouse. Normally the black point is moved to the point where the graph just starts to rise and the white point is moved to where it tails off to zero - as shown above. All pixels to the left of the black point are set to black and so if you moved the black point to the middle of the histogram everything that was mid-gray or darker in the original image will be set to black. Similarly everything to the right of the white point will be set to white. Adjusting the mid point has a similar effect to adjusting the gamma: it makes the image lighter or darker while keeping the white and black points the same. Move the mid point slider to the left to lighten the image and to the right to darken the image.
When auto levels is selected the black and white points are represented as percentages. For the black point the percentage represents the percentage of the pixels in the image that are at or below the black point. Similarly the percentage for the white point represents the percentage of pixels in the image which are at or above the white point. Setting both the black and white point percentages to 0 ensures that no shadow or highlight detail is lost and the darkest pixel in the image is black and the lightest is white. In practice most images contain a certain amount of noise which can result in spurious pixels which are outside the range of the rest of the picture and so the percentages are normally set to a low value (e.g. 0.01%) rather than 0%.
Select the "Correct for lens distortion" checkbox to enable lens distortion correction. Please see the section on lens distortion correction for more details.
Click on the saturation checkbox to adjust the saturation. Setting a value of 100 leaves the image unchanged and lower values reduce the saturation with a value of 0 giving a black and white image with no color at all. The saturation can be increased by setting a value of more than 100, but there is a limit to how high this can be set before the image starts to look artificial. With the exception of linear conversion the saturation value should probably be set in the range 80 to 120.
Click on the gamma checkbox to adjust the gamma. Setting a value of 1.0 leaves the image unchanged. Adjusting the gamma leaves the white and blackpoints unchanged and adjusts the middle values in the histogram. Setting a value below one darkens the image and increases the highlight detail. Setting the gamma above one lightens the image and increases the shadow detail. While it is not possible to recover data that was not captured by the camera's sensor it is possible to compensation to some extent for incorrect exposure by adjusting the levels and the gamma.
Click on the resize image checkbox to resize the image using high quality interpolation. BreezeBrowser Pro uses a sinc filter for resizing images and this gives better results than the bicubic interpolation used by many image editors. Set the maximum size of the image in pixels. This defines a bounding box and the image will be resized t the maximum size that will fit in the bounding box. The image can be resized to make it larger or smaller.
Click on sharpen image to sharpen and then select the sharpening method from the drop down list. Unsharp mask sharpening is similar to the sharpening method found in most image editors. The sharpening amount is expressed as a percentage in some editors (e.g. 0.7 would be expressed as 70%). The amount of sharpening required depends on the image but a good starting point is radius=1, amount =1.5 and threshold=0. Generally speaking images need more sharpening when printed than they do for displaying on a computer screen. Sharpening is usually applied as the last step when editing images and so if you intend to edit the image after raw conversion it is probably best to turn sharpening off and apply it after the image has been edited.
HQ style sharpening uses the same sharpening method as BreezeBrowser Pro's HQ display mode. The amount of sharpening applied is expressed as a percentage and a value between 75% and 90% will produce similar results to the HQ display mode. If you set the HQ sharpening too high the image will look very grainy.
Click on the "Preview" button to update the preview display in the raw conversion dialog or click on the "Auto preview" check box to have the preview updated automatically every time a setting is changed.