The keyword editor can be used to add keywords to the IPTC/XMP data stored in the image without affecting other data stored in the image. To display the keyword editor either right click on the image and select "Edit keywords..." or type Shift+Ctrl+K. The dialog below will be displayed:
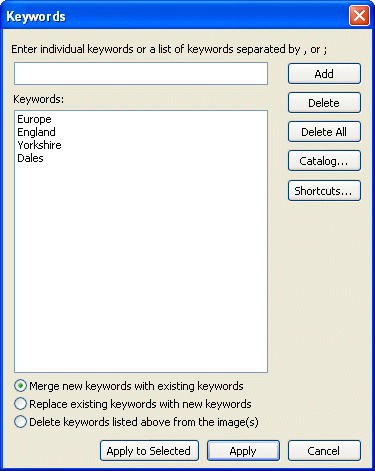
Any keywords already stored in the XMP data for the selected image will be displayed in the keywords list. If more than one image is selected the keywords list will show the keywords in the image that has input focus.
Additional keywords can be added either by typing them in the text box at the top and pressing return or by pressing the "Catalog..." button to select them from the controlled vocabulary catalog.
The way the keywords are added to images is controlled by the merge, replace and delete radio buttons at the bottom of the dialog.
The merge option will keep the existing keywords stored in the image and add any new ones in the keywords list.
The replace option removes any existing keywords in the image and replaces them with the keywords in the keywords list.
The delete option will remove any keywords in the keywords list from the image.
Example:
If the keywords shown in the screenshot above are added to a number of images the results using the replace, merge or delete options would be:
Existing keywords |
Results of using |
Results of using |
Results of using |
Ruins |
Europe |
Ruins Europe |
Ruins |
Europe |
Europe |
Europe |
England |
Ruins Abbey Europe |
Europe |
Ruins |
Ruins |
Europe |
Europe |
If a single image is selected in BreezeBrowser Pro's thumbnail or filmstrip views the dialog will only have an Apply and a Cancel button. If more than one image is selected in the thumbnail or filmstrip views the dialog will also have an "Apply to Selected" button. Pressing the Apply button will apply the changes to the current image i.e. the one you right clicked on to select the keyword editor. Pressing the "Apply to Selected" button will apply the changes to all of the selected images.
If the keyword editor is displayed from BreezeBrowser Pro's main window and the directory contains more than one image the dialog will have an "Apply to All". Pressing this button will apply the changes to all of the images in the directory. The merge option is disabled if only one image is selected as it only makes sense to replace or delete keywords from a single file.
A warning message will be displayed when adding keywords to a selection that contains images which do not support XMP data.
Up to nine preset keywords or keyword combinations can be defined and applied to images in the main and thumbnail views using the keyboard shortcuts Alt+1 through Alt+9. Press the "Shortcuts..." button to define the preset keywords using the dialog below.
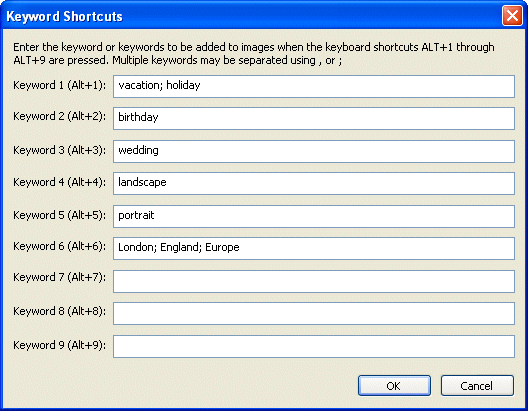
With the settings shown above pressing the keyboard shortcut Alt+1 will add the two keywords "vacation" and "holiday" to any existing keywords in the currently selected images in thumbnail view or the currently displayed image in main view. Pressing Alt+2 will add the single keyword "birthday". Pressing Alt+7 will have no effect as no keyword has been defined for this shortcut.