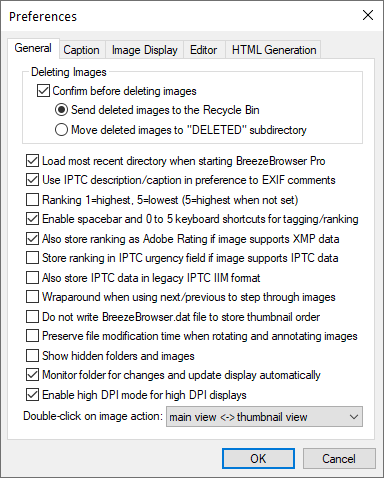
The General Preferences dialog allows you to specify what happens to images when they are deleted. They can either be moved to the "DELETED" subdirectory or moved to the standard Windows Recycle Bin. The move to "DELETED" subdirectory option is useful for moving "second-rate" shots to a subdirectory without actually deleting them. By default a confirmation dialog will be displayed before deleting images. Uncheck the 'Confirm before deleting images' checkbox if you do not wish to be prompted when deleting images.
When BreezeBrowser Pro starts up it normally loads the most recently viewed directory. Uncheck "Load most recent directory when starting BreezeBrowser Pro" if you prefer BreezeBrowser Pro to start up without loading a directory.
Select "Use IPTC caption in preference to EXIF comments" to store comments as IPTC data. This allows comments of almost any length to be added to any TIFF, JPEG or Canon raw file and avoids the limitations of EXIF comments. EXIF comments can only be edited using BreezeBrowser Pro if the file already contains an EXIF UserComment field and comments are limited to length of that field.
When IPTC captions are selected BreezeBrowser Pro will display the IPTC caption unless it is empty in which case it will display the EXIF comment instead. When editing comments with IPTC captions enabled the comment is saved to both the EXIF UserComment and the IPTC caption.
The default setting for image ranking is for a rank of 5 to be the highest value and 1 the lowest value. Check the "Rank 1=highest..." checkbox to reverse this so that a rank of 1 is the highest value and 5 is the lowest.
Select the option to "Also store ranking as Adobe rating if image supports XMP data" to update the Adobe Rating when changing the ranking so that this information is available to other applications such as Adobe Lightroom or Photoshop. This option will also enable the writing of Adobe labels to image formats that support XMP data. The Adobe rating and label information can be displayed in BreezeBrowser Pro's thumbnail views by setting the thumbnail shooting data display settings.
BreezeBrowser Pro stores IPTC information using Adobe XMP format which replaces the older IPTC IIM format. Select "Also store IPTC data in legacy IPTC IIM format" if you want BreezeBrowser Pro to write IPTC data in both XMP and IIM formats to support legacy applications which can only read IPTC IIM format. please see the section on IPTC data for more information about XMP and IIM formats.
Some applications use the IPTC urgency field to store ranking information with the image. Select "Store ranking in IPTC urgency field if image supports IPTC data" to get BreezeBrowser Pro to store the ranking information in the IPTC urgency field. BreezeBrowser Pro will only copy ranking information to the IPTC urgency field. It doesn't read the IPTC data to determine the ranking of an image (this is stored in the ranked_files.txt file with the images).
The BreezeBrowser Pro rankings are mapped to IPTC urgency values as follows:
Ranking |
IPTC Urgency Value |
None |
0 |
Highest |
1 |
High |
2 |
Medium |
3 |
Low |
4 |
Lowest |
5 |
Please note that changing the ranking for an image may take longer when this option is selected because the IPTC data has to updated.
Select the wraparound check box if you would like BreezeBrowser Pro to wraparound to the first image when pressing "Next" with the last image displayed. BreezeBrowser Pro will also wraparound to the last image if "Previous" is pressed when the first image is displayed.
BreezeBrowser Pro writes a small text file called BreezeBrowser.dat in each folder containing images that views. This file contains information about the thumbnail sort order. Check the "Do not write BreezeBrowser.dat..." checkbox if you do not wish this file to be written.
Normally the modification time of an image file is updated when it is modified by being rotated or the comments are edited. This can be annoying when viewing images in software which displays them in chronological order using the modification time. To avoid this select "Preserve file modification time when rotating and annotating images".
This is not a problem when viewing images in timestamp order in BreezeBrowser Pro because it uses the EXIF date and time and file creation time to sort images.
Note: BreezeBrowser Pro will still set the file's archive bit so that backup software will know that the image has changed since the last backup.
By default BreezeBrowser Pro does not display hidden folders but this can be enabled by selecting "Show hidden folders".
Select "Enable spacebar and 0 to 5 keyboard shortcuts for tagging/ranking" to use the spacebar to tag images and the keys 0 to 5 to rank images in the main, thumbnail and filmstrip views. Normally Windows keyboard shortcuts require a keyboard modifier like the Ctrl or Alt keys to be pressed to avoid the shortcuts being confused with normal typing. This option allows you to rank or tag images without having to press the Ctrl key.
Note: These shortcuts won't work in main view if the image drop down list has input focus.
When the "Monitor folder for changes and update display automatically" checkbox is selected BreezeBrowser Pro will monitor the current folder for new, modified or deleted images and update its main and thumbnail displays to show the changes. Images displayed in the slideshow will also be updated.
Select "Enable high DPI mode for high DPI displays" to use the full display resolution when running BreezeBrowser Pro on a computer with a high DPI display. If this option is disabled on a high DPI computer Windows will display BreezeBrowser Pro at a lower resolution than the full screen resolution and scale the window to the screen resolution which may give lower quality results. Please note that changes to this setting won't take effect until next time BreezeBrowser Pro is run.
The toolbar icons may appear too small when BreezeBrowser Pro is run on a high DPI screen. If this is a problem the icon size can be adjusted using the BBUtil utility.
Use the "Double-click on image action" drop down list to select what happens when you double-click on an image in main view, thumbnail view or filmstrip view. The default action is to switch from main view to thumbnail view and back again. The various options are:
Option |
Description |
main view <-> thumbnail view |
Switch between main view and thumbnail view |
View actual image |
View the image fullsize in a separate window |
Edit image |
Edit the image in the currently defined image editor |
main view <-> filmstrip + EXIF |
Switch between main view and filmstrip view with EXIF data |
main view <-> filmstrip + folders |
Switch between main view and filmstrip view with folder display |
thumbnail view <-> filmstrip + EXIF |
Switch between thumbnail view and filmstrip view with EXIF data |
thumbnail view <-> filmstrip + folders |
Switch between thumbnail view and filmstrip view with folder display |
magnifier on/off |
Switches the magnifier on or off (in thumbnail view the display is switched to main view before displaying the magnifier) |
Pressing the Esc key also has the same effect as double clicking on an image.