Breeze Viewer is a simple standalone utility for monitoring the contents of a folder and displaying JPEG images and animated GIFs in a slideshow. New images added to the folder are automatically added to the slideshow after a preset "stable time". Breeze Viewer displays the images as a full screen slideshow with a black background and an optional caption showing the image filename. It can be setup to display the newest image only or to run a slideshow of all the images in the folder being monitored.
Breeze Viewer is aimed primarily at event photographers who want to display a rolling slideshow of images added to a folder. Here are a few suggestions of how it might be used:
| 1. | To display images as they are downloaded from a camera or memory card using our Downloader Pro software. Simply select the download folder as the folder to monitor and Breeze Viewer will display the images as they are downloaded. Set the stable time to at least 2 seconds to allow enough time for the images to be downloaded before attempting to display them. |
| 2. | The same as above but use BreezeBrowser Pro to select which images are to be displayed. Downloader Pro could be setup to download the images to the incoming folder, e.g. C:\Incoming, and Breeze Viewer setup to view the selects folder, e.g. C:\Incoming\Selects. Then use BreezeBrowser Pro to view the images and copy the best shots to the selects folder for display. This setup could be used on a single PC with two monitors: one monitor would be visible to the guests/clients with Breeze Viewer running on it and the other would used by the operator to select the images with BreezeBrowser Pro. |
| 3. | In conjunction with our photo booth software (NKRemote for Nikon digital SLRs, DSLR Remote Pro for Canon EOS cameras, Webcam Photobooth for webcams or PSRemote for Canon PowerShot cameras). The main photo booth screens would be displayed to the users in the photo booth using one monitor and a second monitor could be placed outside the booth running Breeze Viewer to display the images. The individual shots could be displayed by monitoring the main images folder for the photo booth or, if the "print and JPEG copy" output option is selected in the photo booth software, it could display the finished strips. |
The following dialog is displayed when Breeze Viewer is run:
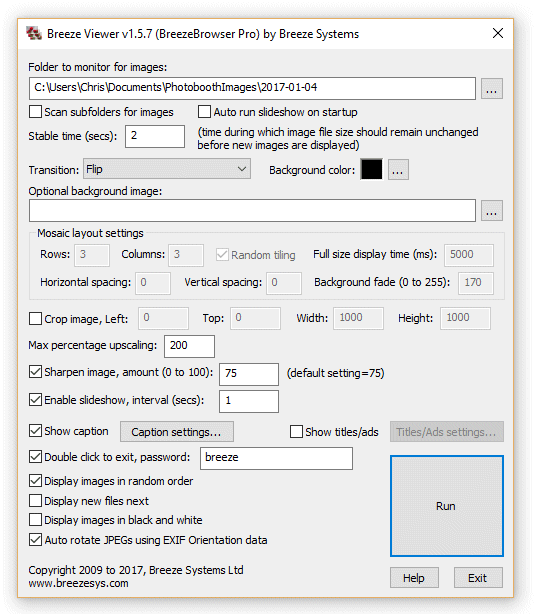
First select the folder to be monitored for images. When new images are found in the folder being monitored they are added to the slideshow and images deleted from the folder are removed from the slideshow. If the "Scan subfolders for images" option is selected BreezeViewer will also scan subfolders for JPEG images to include in the slideshow.
Tokens for the date can be used when specifying the folder to be monitored for images e.g. C:\Users\Chris\Documents\PhotoboothImages\%Y-%m-%D. The following date based tokens can be used:
%a |
Abbreviated weekday name |
e.g. Fri |
%A |
Full weekday name |
e.g. Friday |
%b |
Abbreviated month name |
e.g. Jun |
%B |
Full month name |
e.g. June |
%d |
Date in the form YYMMDD (equivalent to %y%m%D) |
e.g. 030615 for June 11, 2015 |
%D |
Day of the month (01 to 31) |
|
%H |
Hour (00 to 23) |
|
%I |
Hour (01 to 12) |
|
%j |
Day of the year (001 to 366) |
|
%l |
Long date/time representation of locale |
e.g. Wednesday, June 17, 2015 19:03:47 |
%L |
Long date representation for locale |
e.g. Wednesday, June 17, 2015 |
%m |
Month (01 to 12) |
e.g. 06 for June |
%M |
Minutes (00 to 59) |
|
%p |
am/pm indicator |
e.g. PM |
%S |
Seconds (00 to 59) |
|
%t |
Time in the form HHMMSS (equivalent to %H%M%S) |
|
%W |
Week number (00 to 53) |
|
%x |
Date representation for locale |
e.g. 06/10/11 for June 10, 2015 |
%X |
Time representation for locale |
e.g. 14:39:29 |
%y |
Year without century |
e.g. 10 |
%Y |
Year with century |
e.g. 2015 |
%z |
Time zone name |
e.g. GMT Standard Time |
%Z |
Time zone offset wrt UTC |
e.g. +0100 for GMT during DST |
%1 |
Year 'now - 8 hours' in the form YYYY. |
e.g. 2015 |
%2 |
Month 'now - 8 hours' (01 to 12) |
|
%3 |
Day 'now - 8 hours' (01 to 31) |
|
Select the "Auto run slideshow on startup" if you would like the slideshow to start automatically when Breeze Viewer is run.
The normal way to exit the slideshow is to press the escape key on the keyboard, but this can be a problem if the slideshow is running on a tablet PC which doesn't have a keyboard. If this is a problem, you can select the "Double click to exit" option to exit the slideshow by double clicking in the bottom right corner of the screen. Enter a password in the "password:" edit box to prevent users from being able to exit the slideshow. When a password is defined a touchscreen keyboard asking for the password will be displayed when double clicking in the bottom right corner of the screen.
The "stable time" is the number of seconds the file size must stay the same before the image is displayed by Breeze Viewer. This can be set to a low value such as 2 seconds if the images are simply being copied into the folder from another folder on the disk. A longer value is useful if the images are being transferred by FTP from a remote computer where network delays may cause the transfer to pause for several seconds. This will prevent Breeze Viewer from trying to display an image which has only been partially transferred from the remote computer.
The transition between images can be set to one of the following:
"None" - images are displayed instantly
"Vertical slide" - the next image slides down from the top of the screen and pushes the current image off the bottom
"Diagonal slide" - the next image slides down from the top, right of the screen and pushes the current image off the bottom, left
"Horizontal slide" - the next image slides down from the right of the screen and pushes the current image off the left
"Fade to black" - the current image fades to black then the screen fades from black to the next image
"Dissolve" - the current image dissolves into the next image
"Flip" - the screen flips like turning a playing card to hide the current image and reveal the next image
"Cube" - the screen rotates like a cube to hide the current image and reveal the next image
"Random slides" - randomly uses a vertical, horizontal or diagonal slide for each transition
"Random " - randomly uses one of the above transitions
"Mosaic" - displays a mosaic of images on the screen using the specified number of rows and columns
"Mosaic with fade" - same as mosaic, uses fade to black when switching images
"Mosaic with dissolve" - same as mosaic, uses dissolve when switching images
"Mosaic with zoom" - same as mosaic, but displays each image full screen first then zooms it down to its mosaic display position. The "Full size display time (ms)" setting specifies how long in milliseconds the image should be displayed full size before zooming down to its mosaic display position.
"Mosaic with zoom + bg fade" - same as ""mosaic with zoom", but fades the mosaic background when displaying the zoomed image. The "Background fade" setting specifies the amount by which the background is faded (0=no fade, 255=fade to black)
Please note: some graphics cards my have limited support for the graphics acceleration required for some of the slideshow transitions and the slideshow may run very slow. Please use the "None" or "Mosaic" slideshow transitions if you experience performance problems.
The background color used for the slideshow can be changed by clicking on the "..." button to the right of the "Background color:" display.
The slideshow can be displayed on an optional JPEG background image by entering the full pathname of image in the "Optional background image:" text box or by clicking on the "..." button and selecting the background file. When the slideshow runs the background image will be resized to fit the screen. If the background image doesn't have the same aspect ratio as the screen the background color will be visible above and below or to the left and right of the background image.
When one of the mosaic layout transitions is selected the "Mosaic layout settings" can be used to adjust the layout. Use the "Rows" and "Columns" settings to specify the number of rows and columns of photos to show. When the "Random tiling" option is selected the photos are updated in random positions on the display. When it is not selected the photos are placed in order from the left to right and top to bottom. The horizontal and vertical spacing options allow the spacing between photos to be adjusted.
Images can be cropped before they are displayed by selecting the "Crop image" checkbox and specifying the crop area using the "left", "top", "width" and "height" settings. This option is useful if you are running a slideshow of photos from a photo booth setup to print double strips of 4. You can use the crop option to crop the double strip of 4 into a single strip for display and then maybe use the mosaic display option to display several strips at a time. For example suppose the photo booth is printing double strips of 4 photos on 6"x4" paper @ 300 dpi. The print layout will be 1228 x 1864 pixels in size, including the printer margins, and this can be cropped into a single strip by setting left=14, top=16, width=600 and height=1800.
The "Max percentage upscaling;" setting controls how small images are enlarged to fill the display. If the percentage upscaling is set to 100 the images will not be enlarged. Setting the percentage to 200 will allow small images to be enlarged up to a factor of 2.
Select "Sharpen image" and the sharpening amount to sharpen the displayed images. This uses the same HQ sharpening method as BreezeBrowser Pro. The default setting is 75.
Select "Enable slideshow" and a suitable interval to display all the images in the folder in a continuous loop. The interval in seconds can be specified in the "Interval (secs):" text box. Use a negative value to specify the interval in milliseconds e.g. -200 to display a slide every 200ms (or 5 slides per second). Please note that minimum slideshow interval may be limited by the speed of the computer.
Select "Show caption" to display the full pathname of each image in the top left corner of the screen. Click on the "Caption settings..." button to specify the caption text, font, color and placement:
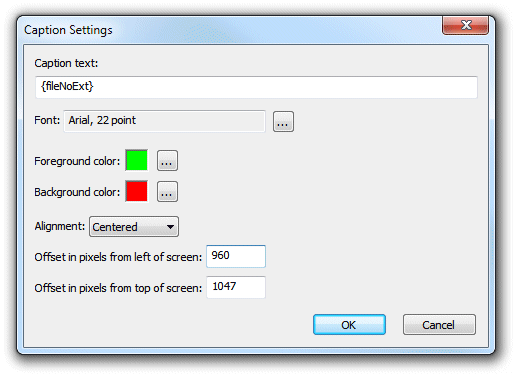
The caption text can use the following tokens to display information about the currently displayed image:
{pathname} - the full pathname of the image including drive letter, folder and filename e.g. C:\photobooth\2012-12-16\IMG_0001.JPG
{dir} - the pathname of the folder being monitored for images e.g. C:\photobooth\2012-12-16
{file} - the filename of the image including the file extension e.g. IMG_0001.JPG
{fileNoExt} - the filename of the image without the file extension e.g. IMG_0001
{time} - the file creation time of the image in 12 hour format e.g. 9:45:07
{time24} - the file creation time of the image in 24 hour format e.g. 21:45:07
%a to %z - various formatting codes to display the date and time using the file creation time (Google strftime for details) e.g. %a gives the abbreviated weekday name
{left,n,str} - Extracts the first n characters from str (which can be a string or token) e.g. {left,4,{file}} gives the first 4 characters of the filename
{mid,n,m,str} - Extracts m characters starting from the n'th character from str (which can be a string or token) e.g. {mid,1,2,{file}} gives the 2nd and 3rd characters of the filename
{right,n,str} - Extracts the last n characters from str (which can be a string or token) e.g. {right,4,{fileNoExt}} gives the last 4 characters of the filename
Click on the "..." button to the right of the font display to select the font type, size and style. Then click on "..." buttons to the right of the foreground and background colors to select the colors.
Use the alignment dropdown list to select the text alignment (left justified, centered or right justified). Then define the placement of the text using the left and top offset values.
When captions are not selected the image is displayed on a plain black background.
Select "Show titles/ads" to display title pages or adverts every few images during the slideshow. Click on the "Titles/Ads settings..." button to display the titles/ads settings page:

The title pages/adverts need to be in a different folder to the folder that is being monitored for slideshow images and can be selected by clicking on the "..." browse button on the right. The frequency with which the titles/ads are displayed is set using the "Number of images to display between titles/ads" field. When the slideshow is started it scans the folder containing titles/ad JPEG images and sorts them so that they are displayed in alphabetical order.
By default the display time of the title page/advert is the same as the display time as the other photos in the slideshow. To change the display time for title pages/adverts set "Display time in secs (0=same as photos)" to a non-zero value.
Select "Display images in random order" to display each image in a random order. To ensure each image is displayed this works in a similar way to shuffling a deck of cards then dealing each card in turn before shuffling again and repeating the process. You can also select the option to "Display new files next" when "Display images in random order" is selected. This will ensure that new files added to the folder are displayed as the next image rather than in random order.
Normally images are automatically rotated using the rotation value read from the EXIF Orientation tag in the image shooting data. Uncheck the "Auto rotate JPEGs using EXIF Oirentation data" option to display images without rotation.
Press the "Run" button to start the viewer using the current settings. On a dual monitor system drag the settings dialog to the monitor you wish to display the images on before pressing the "Run" button. If the "Auto run" option is selected Breeze Viewer will automatically start running the slideshow using the saved settings when it starts up.
Press the "Esc" key to exit the slideshow and return to the settings dialog.