QR codes can scanned by the app to run a contactless photo booth or to provide a way to quickly set up a photo booth. QR codes can also be added to prints so that they can be scanned by users to view their photos in an online gallery or microsite.
The scanning of strings from QR codes is enabled using the "QR code string" switch in the App Settings screen and the scanning of commands is enabled using the "QR code command" switch. It also needs to be enabled in the General Settings.
Contactless Operation
QR codes can be generated on a user's phone and used to run the photo booth and send emails and texts without the user having to touch the photo booth. Please see this video for a summary of what's possible: https://vimeo.com/414822646 (note: this video describes contactless operation of a DSLR based photo booth using our DSLR Remote Pro software but the same techniques also apply to the iPad app).
The QR codes can be created using the QR code generator on the website contactlessbooth.com. Please see this page for information customizing the QR code generator.
Alternatively you can create a QR code generator on your own website using Wordpress plug-ins or scripts such as this sample PHP script.
Quickstart Guide
| 1. | Enable QR code scanning Tap "Settings" in the app to display the App Settings screen, select advanced settings and then enable the "QR code commands" and "QR code strings" settings which can be found at the bottom of the App Settings screen. |
| 2. | Setup the event Either download the demo events from https://bb4ipad.com/sync or edit you event and enable "QR code string scanning" and "QR code command scanning" in the General Settings. Please also make sure your event has touchscreen actions defined for "switchToStillsAndStart" and "switchToGifAndStart" in the ready screens (see Touchscreen Editor). |
| 3. | Setup email and/or texting Then check that emailing and/or texting of photos has been setup (see 'Sharing Options' in the App Settings). |
| 4. | Run the photo booth and start scanning QR codes Visit contactlessbooth.com using the web browser on your phone (or scan the QR code below using your phone's camera), enter your email address and choose the session type and then hold your phone in front of the photo booth's camera so that it can scan the QR code. If everything is setup correctly the photo booth will start the countdown, take the photos and then automatically email them to you when it displays the sharing screen. |
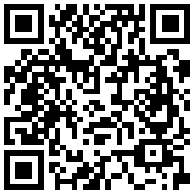
Resources
| • | For more information please see the section on Scanning QR Codes below |
| • | For notes on customizing the QR code generator, hosting your own QR code generator etc. please visit https://contactlessbooth.com/qr |
Scanning QR Codes
Breeze Booth for iPad is able to scan QR codes in photo booth mode when the camera is enabled. QR codes can be used to scan in information such as names, unique ids or email addresses. QR codes can also be used to scan in commands to control the photo booth e.g. select a profile and start the countdown.
QR codes should be defined as URLs with the commands and strings defined as percent encoded parameters. The URL parameters can be made up of strings only, commands only or a mixture of both.
Scanning strings
Up to 10 strings can be defined in the URL by naming the parameters s1, s2, s3 etc. The URL below gives and example with s1 set to "John" and s2 set to "Doe":
https://example.com?s1=John&s2=Doe
These strings can be accessed using tokens e.g. {qr1} for s1, {qr2} for s2 etc. One way to use these tokens is in captions added to print layouts e.g. to print the name scanned from QR code on the print the caption text could be set to "Name: {qr1} {qr2}".
The parameters should be percent encoded e.g. to define a single parameter that includes two words separated by a space the space is encoded as %20 e.g.
https://example.com?s1=John%20Doe
If you are using an iPad as a data capture device which prints a QR code you can use the {urlencode,str} token to percent encode the responses e.g. if the user enters their name in survey screen 1 in a text field with id "name" this can be percent encoded and included in the QR code text as:
https://example.com?s1={urlencode,{survey1_text_name}}
The {encrypt,str} token can be used encrypt a string before it is added to a QR code and decrypted with the {decrypt,str} token when it is scanned in. This is useful for privacy when sensitive information such as the guest's email address or cell phone number is stored in a QR code. If the information wasn't encrypted it could be accessed by anyone who has a QR code reader or a cell phone that can scan QR codes.
Example of storing an encrypted email address in a QR code:
https://example.com?s1={encrypt,{survey1_text_email}}
This can be decoded when the QR is scanned using {decrypt,{qr1}}.
The QR tokens are cleared after each shooting session.
Scanning commands
Up to 5 commands can be defined in the URL by naming the parameters c1, c2, c3 etc. The values of the commands should be the same as the names of the touchscreen commands e.g. switchToStillsAndStart or profile1. The URL below gives and example with c1 set to "profile1" and c2 set to "switchToStillsAndStart". This will tell the app to select profile 1 and then switch to stills mode and start the countdown:
https://example.com?c1=profile1&c2=switchToStillsAndStart
Please note: a command scanned in from a QR code will only be executed by the app if there is a corresponding touchscreen keyboard action defined e.g. the command c1=profile1 will only be executed if there is a touchscreen action for profile1.
Scanning email addresses
Email addresses can be defined by adding parameters named, email, autoemail or cc to the QR code. The QR code can only contain a single email or autoemail parameter which defines the primary "to" email address and zero or more cc parameters to define CC email addresses.
A QR code with an autoemail or an email parameter can be scanned when the sharing screen is displayed to automatically send an email to that email address.
Use the autoemail parameter and a start command to scan in a QR code in the ready screen to start the shooting sequence and automatically send an email when the sharing screen is displayed e.g. to start a photo session and automatically email the results to sales@breezesys.com the URL for the QR code would be something like this:
https://breezesys.com?c1=switchToStillsAndStart&autoemail=sales@breezesys.com
Scanning phone numbers for texting
Phone numbers for texting can be defined by adding parameters named, text or autotext to the QR code. The QR code can only contain a single text or autotext parameter.
A QR code with an autotext or a text parameter can be scanned when the sharing screen is displayed to automatically send a text to that phone number.
Use the autoetext parameter and a start command to scan in a QR code in the ready screen to start the shooting sequence and automatically send a text when the sharing screen is displayed e.g. to start a photo session and automatically text the results to the phone number 0123456789 the URL for the QR code would be something like this:
https://breezesys.com?c1=switchToStillsAndStart&autotext=0123456789
Setting the number of copies to print
The number of copies to print in stills photo booth mode can be specified using the prints parameter e.g. https://example.com?c1=switchToStillsAndStart&prints=3
When a QR code that doesn't contain commands is scanned in the ready screen visual confirmation can be provided by displaying the optional ready_overlay_qr.png screen.
In the video ready screen use the video_ready_qr.png screen to provide feedback and in the gif ready screen use gif_ready_overlay_qr.png.
Scanning QR codes in the sharing screen
An optional live view feed can be displayed in the sharing screen to help people scan QR codes by enabling "Show live view in sharing screens" in the General Settings for an event. The size and position of the live view area in the sharing screens can be defined using the Touchscreen Editor.
Example Usage: ID cards and photo stations
Breeze Booth for iPad can add QR codes to print layouts and also read QR code data. This provides the basis for a fully functional registration system which could be used for trade shows, conferences and large events. The registration iPads use survey data to capture user data such as their name and email address and this can be printed as an ID card complete with a QR code. A unique ID can be allocated to each registration and used to identify the photos taken by the user at each photo station by including it in the QR code.
The photo station iPads can scan the QR codes from the ID cards to read in the user's name, email address and unique id and to activate the photo booth. The user's name can be added to the print layout and their email address can be pre-populated in the email sharing screen so that they don't need to enter it each time. The unique ID can be used to name the photos so that the user can view their photos by scanning the QR code at a kiosk (e.g. Breeze Kiosk).
Breeze Systems demonstrated a fully featured registration system using Breeze Booth for iPad at Photo Booth Expo 2020.
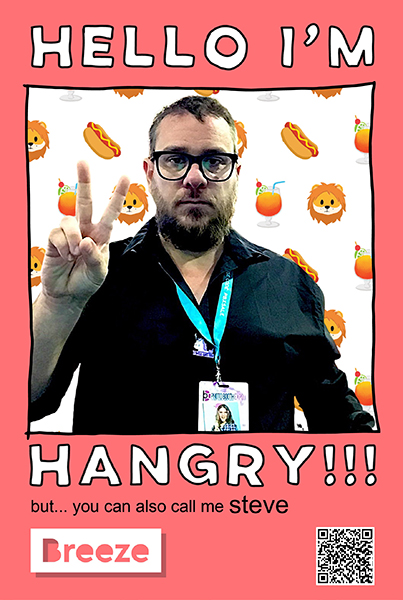
Example of the output from the QR code registration demo
Registration
One or more iPads or iPhones running Breeze Booth for iPad can be used to register guests. Survey screens can be used to capture information such as the user's name and email address and then a photo can be taken which is printed on an ID card printer or a label printer to create a badge for the user. AI background removal can be used to remove distracting backgrounds from the ID photos and replace them with a plain background or a background image appropriate for the event.
A unique ID can be allocated to each registration using the {uid} token. The user's name, email address and unique ID can be included in the QR code printed on the ID badge so that it can be scanned by the photo stations. For additional security the email address can be encrypted to prevent people scanning the QR code on a user's badge to obtain their email address without the user's permission.
This is the QR text we used for the demo at Photo Booth Expo 2020:
https://bb4ipad.com/pbx.php?s1={uid}&s2={encrypt,{survey5_text_email}}&s3={urlencode,{survey4_text_name}}&c1=profile1
The first part contains a URL to view the photos on a microsite using the user's unique ID: https://bb4ipad.com/pbx.php?s1={uid}. With a suitable microsite the QR code can also be scanned by people's phones to view their photos using their unique ID. For the demo at Photo Booth Expo the PHP script https://bb4ipad.com/pbx.php was used to read the user's unique ID from the s1 parameter of the QR code URL and redirect the user's web browser to the microsite page showing their photos.
The second part contains the user's email address which was entered in survey screen 5: &s2={encrypt,{survey5_text_email}}. It is encrypted using the {encrypt,str} token to prevent unauthorized people obtaining it by scanning the QR code using their phone.
The third part contains the user's name which was entered in survey screen 4: {urlencode,{survey4_text_name}}. It is encoded using the {urlencode,str} token to encode characters such as spaces to ensure the QR code is a valid URL.
The fourth part contains the command to load profile 1 when the QR code is scanned at one of the photo stations: c1=profile1
Photo Stations
One or more iPads or iPhones running Breeze Booth for iPad can be used as photo stations which scan the QR code from badges.
When the QR code is scanned by the iPad the strings s1, s2 etc. are read in and made available using the tokens {qr1}, {qr2} etc. In the demo for Photo Booth Expo 2020 the user's unique ID was read from parameter s1 and used to define the filenames of the photos taken by the booth by setting the download filename to {time}_{uid}. The user's name was read from parameter s3 and displayed in the print output by placing the token {qr3} in the caption text. To speed up sharing by email the user's email address, read from parameter s2, was used to pre-populate the email address field in the email keyboard using the token {decrypt,{qr2}}.
Optional commands are also scanned in from QR code using the parameters c1, c2 etc. In the demo for Photo Booth Expo 2020 the default profile for the photo station event was set to profile 2 which displayed a QR scanning screen with a ready_loop.mp4 movie displaying an animated prompt inviting users to scan the QR codes on their badges. When the QR code is scanned the parameter c1 runs the command profile1 which displays a ready screen and plays a ready.mp4 video to provide audio and visual feedback that the QR has been scanned successfully. The inactivity timeout (defined in the General Settings) was set to "profile 2" so that the booth automatically returns to the QR scanning screen if the user who has scanned in their QR code decides not to use the photo booth.